The RMS interface has several key tools that need to be understood in order to use the system.

The Main Menu provides links to the main sections of the RMS application that you have access to. Each section name is highlighted as you move your mouse over it.
The list of sections may vary depending upon your permissions on the system.
Click on the section name to go to that section.
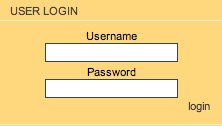
The Login Control allows you to login the system. Login is not necessary for basic access to the data and to the mapping functions. Logging in will give you access to some further functionality, such as saved filters etc. To login ...
Type your username into the username box.
Type your password into the password box.
Click on the login link.
If login is successful the page will refresh and the Login Control will be replaced with some basic user information such as your name and the last time you logged in.
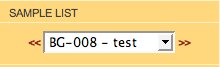
The Sample List lists all the samples that are available for you to browse in the system. The text displayed in the white box is the currently selected sample. When browsing the database, the data you see on each of the layouts is the data for this selected sample.
Click on the white box to see the full list of samples. Then Click on a sample name to make that sample the Selected Sample.
Click on the << symbol to move to the previous sample in the list.
Click on the >> symbol to move to the next sample in the list.
When browsing the data layouts, changing the Selected Sample will cause the data on the layout to change to the data relevant to the newly selected sample. Depending on the amount of data that needs to be loaded, the speed of your computer and the speed of your internet connection this could take a few seconds to update.
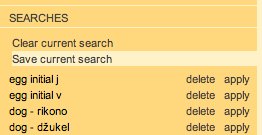
The Searches control allows you to show or hide the current list of filters that you have created.
Click on SEARCHES to toggle the list of filters.
Click on Clear current search to remove all current search criteria that you have created. See search for more information on searching.
Click on Save current search to save the search criteria that you have defined in 'Search Mode'. A window will appear asking you to name the search. Once named the search will appear in the list.
Click on delete to delete a saved search.
Click on apply to apply a saved search. Any current search criteria are replaced with the criteria saved in the search that you are applying.
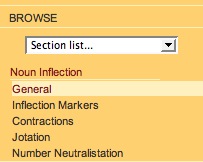
This menu is different depending upon the section of the system that you are in. This graphic shows a section of the menu for the 'Browse' section. The underlined heading indicates which section you are currently viewing. The non-underlined headings on the menu are layouts within the selected section.
The selection box with the label 'Section list' can be used to change section. Click on the 'Section list' to show all available sections, then Click on the section that you wish to change to. You will be presented with the default layout for that section and the menu below the 'Section list' will change to show the layouts in the newly selected section.